打印机是日常办公中常用的设备之一,但连接打印机时常常出现一些问题和疑问,下面就分三种情况给大家介绍一下。
一、打印机线直连电脑
在这种情况下,直接在打印机品牌官网下载对应的打印机型号的驱动,直接安装即可。
二、同一个局域网共享打印机
实际工作中不可能为每一台电脑都配备一台打印机,因此常把打印机所连接电脑作为主电脑后,其它电脑通过局域网实现多台电脑打印机共享,如何设置打印机共享呢?具体分主电脑打印机共享设置和其它电脑共享打印机设置,下面以win10系统为例(win7系统类似),讲述怎样设置打印机共享。
1. 主电脑直接连接打印机的电脑设置
1.1 安装打印机已经安装好的不需要这一步
主电脑通过数据线连接打印机,在网上搜索对应型号的驱动并安装,确保主电脑正常使用打印机。(共享后主电脑必须开机和有网,这样其他电脑才能使用共享打印机)
1.2 共享目标打印机
1、打开控制面板,找到设备和打印机选项,如图1所示。
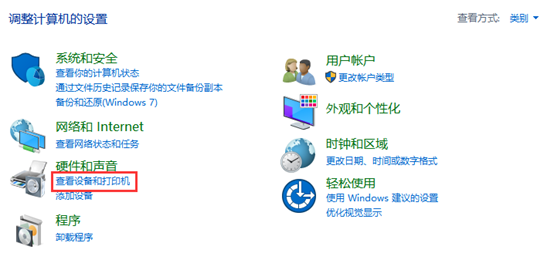
图1
2、鼠标右键打印机,打开打印机【属性】,如图2所示。
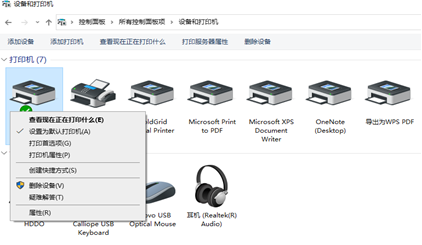
图2
3、 切换到【共享】选项卡,勾选共享这台打印机,并且设置一个共享名(可以不用改),如图3所示。
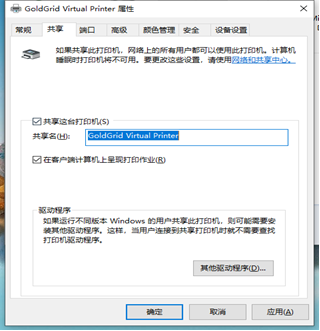
图3
1.3 进行高级共享设置
1、 打开控制面板->网络和共享中心,左上角单击【更改高级共享设置】,将专用、来宾和公用选项下面的“启用网络发现”和“启用文件和打印机共享”勾选上,如图4所示。
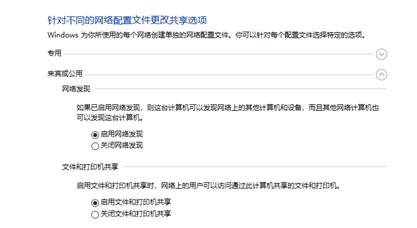
图4
2、 所有网络下面选择关闭密码保护共享,如图5所示。
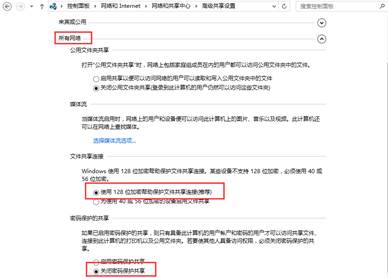
图5
1.4 取消禁用Guest用户
右击桌面【此电脑】,选择【管理】,在弹出的【计算机管理】窗口中找到:系统工具->本地用户和组->用户,鼠标左键双击用户找到【Guest】双击进去,把账户已禁用的勾选去掉,如图6所示。
注意:因win10家庭版系统无本地用户和组,需将系统升级为win10专业版或企业版等其他版本,升级教程可从网络上搜索操作,如有疑问请联系现教中心:0551-63865875。
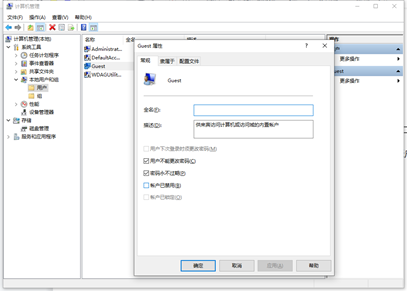
图6
1.5 查询主电脑计算机名
右击桌面【此电脑】选择属性,记住电脑的设备名称,如图7所示。
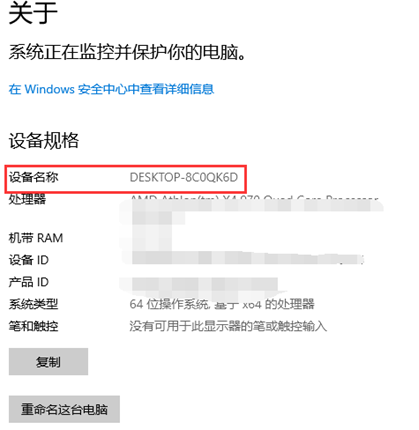
图7
1.6 关闭防火墙
在控制面板选择系统和安全->Windows Defender防火墙->检查防火墙状态->启用或关闭Windows Defender防火墙->关闭Windows Defender防火墙,流程见下图。
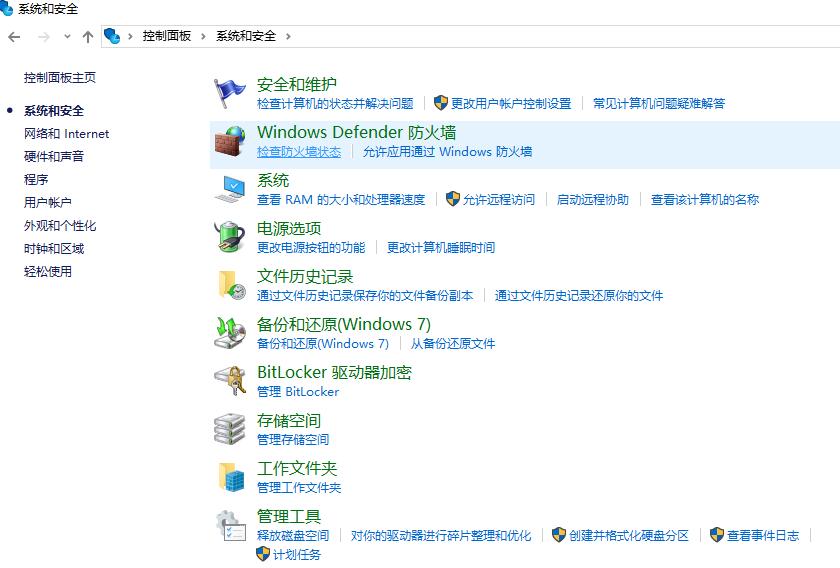
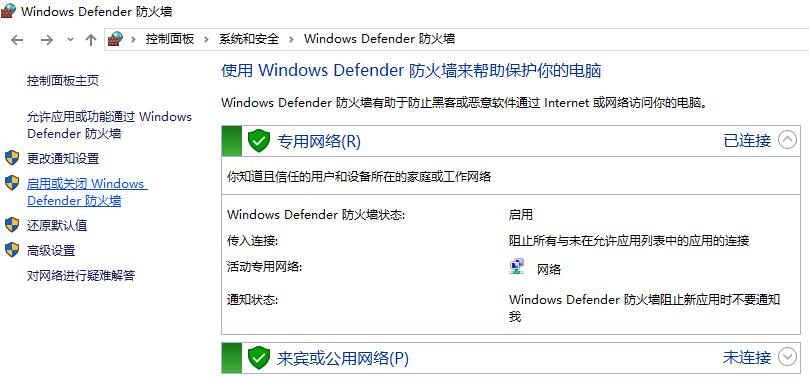
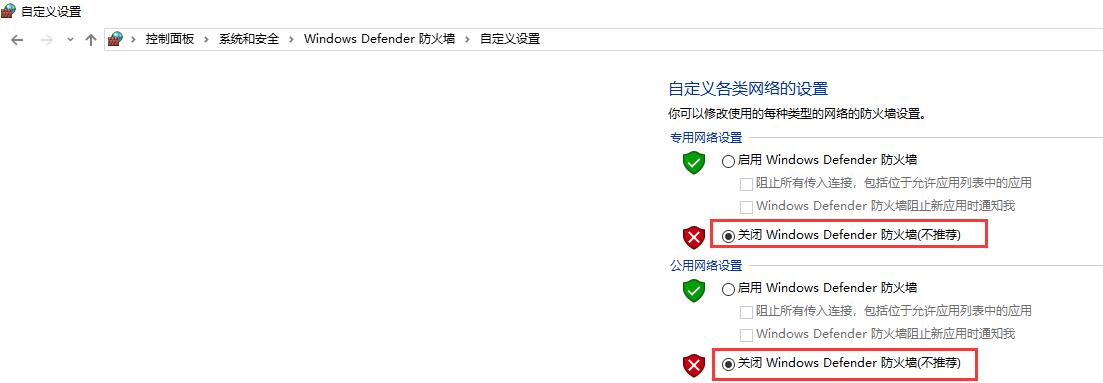
图8
2. 其它电脑连接共享打印机设置
(1) 在另外一台需要连接共享的打印机的电脑,按win+R快捷键,如图9所示。
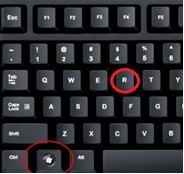
图9
(2)弹出运行窗口后,输入:DESKTOP-8C0QK6D,如图10所示,DESKTOP-8C0QK6D是之前记住的主电脑的计算机名。
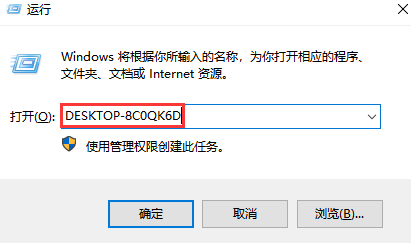
图10
(3)点击确定之后部分电脑可能需要输入凭据,如图11所示,用户名为administrator,密码为主电脑的开机密码。
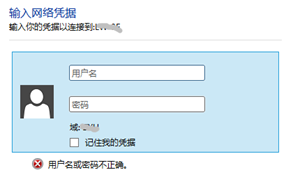
图11
(4)完成后出现如图12所示界面,在目标打印机上鼠标右键选择连接,系统会自动安装打印驱动。
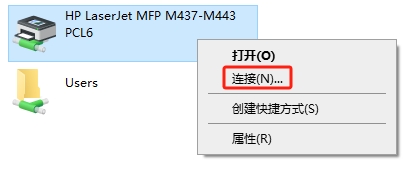
图12
三、网络打印机的设置
部分打印机是可以直接连网线的,连接网络之后,通过打印机面板上的设置/菜单/功能等按钮找到打印机的IP地址(例如10.5.1.5)。
其他电脑就可以通过IP直接连接打印机。操作方法也是按win+R快捷键,然后输入\\10.5.1.5即可连接打印机。
以上为三种不同情况的打印机连接方法,如以上方法仍然无法解决,请联系现教中心:0551-63865875。